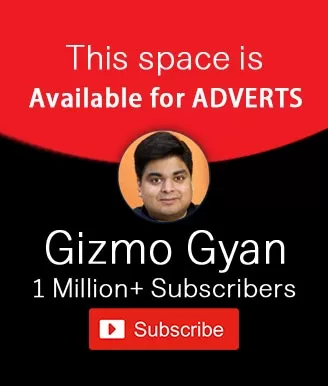Activate Bluetooth on Windows 7: A Step-by-Step Guide
In today’s world, Bluetooth technology is essential for connecting various devices wirelessly, from headphones and speakers to mice and keyboards. If you’re using a Windows 7 computer, you might wonder how to activate Bluetooth on Windows 7. Don’t worry; we’ve got you covered! Our guide will walk you through the process, ensuring you can easily connect your devices and enjoy seamless wireless communication.
How to Enable Bluetooth in Windows 7
First things first, let’s tackle how to activate Bluetooth on Windows 7. The process is straightforward, but it’s important to follow each step carefully to avoid any hiccups.
-
Check Your Computer’s Bluetooth Support: Not all Windows 7 computers come with built-in Bluetooth support. To check, go to the ‘Start Menu’, right-click on ‘Computer’, and select ‘Properties’. Look for the word ‘Bluetooth’ in the system specifications.
-
Turn on the Bluetooth Device: Make sure the Bluetooth device you want to connect is on and in pairing mode. This usually involves holding down a button on the device until a light blinks.
-
Accessing Windows 7 Bluetooth Settings: Click on the ‘Start Menu’, type ‘Bluetooth’ in the search box, and select ‘Add a Bluetooth device’. This opens the Windows 7 Bluetooth settings where you can manage connections.
-
Pairing Bluetooth Devices on Windows 7: Your computer will now search for Bluetooth devices. Select the device you wish to connect from the list and click ‘Pair’. You might need to enter a pin code, which is often “0000” or “1234”.
-
Troubleshooting Bluetooth on Windows 7: If you encounter any issues, such as the Bluetooth icon missing from Windows 7, check the Bluetooth driver for Windows 7. Updating or reinstalling the driver can often resolve these issues.
🔍 Resource Highlight: Discover how to activate Bluetooth on Windows 7 with our comprehensive guide. Our website offers safe, free, and legal solutions for enabling Bluetooth on various Windows 7 devices, including HP, Dell, and Toshiba laptops. Explore troubleshooting tips, configuration guides, and software recommendations to resolve Bluetooth connectivity issues and enhance your Windows 7 experience.
How to Enable Bluetooth in Windows 7
Enabling Bluetooth on a Windows 7 computer might seem tricky, but we’ve got you covered! First things first, let’s talk about how to activate Bluetooth on Windows 7. It’s a simple process that can make connecting devices a breeze. Whether you’re looking to pair your headphones, share files with your phone, or connect a wireless keyboard, activating Bluetooth is the first step.
To get started, you’ll need to ensure your computer supports Bluetooth. Not all Windows 7 PCs come with Bluetooth built-in, but don’t worry, we’ll show you how to check. Once you’ve confirmed Bluetooth support, accessing the Bluetooth settings is your next step. This is where you can manage devices, turn Bluetooth on or off, and troubleshoot any issues.
Checking if Your Windows 7 PC Supports Bluetooth
Wondering if your Windows 7 PC can handle Bluetooth? Here’s a quick way to check:
- Click on the Start menu and open the Control Panel.
- Look for “Hardware and Sound” and click on “Device Manager”.
- Scroll down to see if there’s a Bluetooth category or an entry for a Bluetooth adapter.
If you see a Bluetooth section or device listed, congratulations! Your PC supports Bluetooth. 🎉 If not, you might need a Bluetooth adapter. These handy devices plug into your USB port and enable Bluetooth on your PC.
Accessing Bluetooth Settings in Windows 7
Now that you know your PC supports Bluetooth, let’s dive into the Bluetooth settings:
- Open the Control Panel again and select “Hardware and Sound.”
- Click on “View devices and printers” under the Bluetooth Devices section.
- Here, you’ll find the option to add a device. This is where you can turn Bluetooth on, making your PC discoverable to other devices.
🔍 Tip: If you’re having trouble finding the Bluetooth settings, make sure the Bluetooth service is running. You can check this by going to Services (type “services.msc” in the Start menu search box), and look for “Bluetooth Support Service.” Make sure it’s set to Automatic and is currently running.
Troubleshooting Bluetooth Issues in Windows 7
When we run into problems with Bluetooth connectivity on Windows 7, it can be a real headache. But don’t worry, we’re here to help you sort it out. Whether it’s a missing Bluetooth icon, devices not connecting, or the Bluetooth service not running, there are several steps we can take to troubleshoot these issues.
First, let’s make sure the Bluetooth service is running. Go to the Start menu, type “services.msc” in the search box, and press Enter. Look for “Bluetooth Support Service” and check if its status is “Started.” If not, right-click on it, select “Start,” and see if that fixes the issue.
Next, check if the Bluetooth icon is visible in the system tray. If it’s missing, click on the Start menu, go to “Control Panel,” select “Hardware and Sound,” and then “Bluetooth Devices.” Make sure the option to allow Bluetooth devices to find the computer is checked.
Lastly, if you’re still facing issues, it might be a compatibility or settings problem. Ensure your device is compatible with Windows 7 Bluetooth support and that it’s correctly paired with your computer. Sometimes, simply removing the device from your Bluetooth settings and pairing it again can solve the problem.
Windows 7 Bluetooth Not Working: Common Fixes
If you’re finding that Bluetooth not working on Windows 7 is a persistent issue, there are a few common fixes we can try:
- Restart your computer: Sometimes, a simple restart can resolve the issue by refreshing the system and Bluetooth services.
- Enable Bluetooth in BIOS: In some cases, Bluetooth might be disabled in the BIOS. Restart your computer, enter the BIOS setup (usually by pressing F2, F10, or DEL), and ensure Bluetooth is enabled.
- Check your Bluetooth device’s battery: If you’re using a Bluetooth device that relies on batteries, make sure they’re charged or replace them if necessary.
- Run the Windows Troubleshooter: Windows 7 has a built-in troubleshooter for hardware and devices. Go to the Control Panel, find “Troubleshooting,” and under “Hardware and Sound,” select “Configure a device” to run the troubleshooter.
Updating Bluetooth Drivers on Windows 7
Keeping your Bluetooth drivers up to date is crucial for ensuring smooth connectivity. Outdated or corrupt drivers can lead to various issues, including Bluetooth devices not being recognized or connected. Here’s how we can update our Bluetooth drivers on Windows 7:
- Go to the Start menu, right-click on “Computer,” and select “Manage.”
- In the Computer Management window, select “Device Manager.”
- Find the Bluetooth device in the list (it might be under “Network adapters” or “Bluetooth Radios”), right-click on it, and choose “Update Driver Software.”
- You can let Windows search for the best driver automatically or, if you’ve downloaded the latest driver from the manufacturer’s website, choose “Browse my computer for driver software” to manually select the driver.
🔍 Tip: If you’re unsure about manually updating drivers, software solutions can automatically scan your system for outdated drivers and update them for you.
Activating Bluetooth on Various Windows 7 Laptops
In today’s world, connecting devices wirelessly is more than just a convenience; it’s a necessity. Whether it’s for transferring files, connecting to audio devices, or syncing with other smart gadgets, Bluetooth technology has become a fundamental part of our digital lives. For those of us still rocking Windows 7 on our laptops, figuring out how to activate Bluetooth can sometimes be a bit of a puzzle. But don’t worry, we’ve got you covered. Let’s dive into how you can turn on Bluetooth across various laptop brands like HP, Dell, and Toshiba.
How to Turn on Bluetooth in Windows 7 HP Laptop
Turning on Bluetooth on your HP laptop running Windows 7 is straightforward. Here’s a quick guide to get you started:
- Click on the Start menu and open the Control Panel.
- In the Control Panel, look for “Hardware and Sound” and click on it.
- Now, find “Bluetooth Devices”.
- If you see the Bluetooth icon, it means Bluetooth is already enabled. If not, you might need to install the Bluetooth driver for Windows 7.
🔍 Tip: Sometimes, the Bluetooth icon might be hidden. Make sure to check the system tray by clicking on the arrow to see more icons.
Enabling Bluetooth in Windows 7 Dell Laptop
For Dell laptop users, the process is quite similar but with a few Dell-specific steps:
- Press the Fn + F2 keys together to open the wireless settings (this shortcut may vary across different Dell models).
- Navigate to the Control Panel > Hardware and Sound > Bluetooth Devices.
- Check if the Bluetooth module is activated. If not, you might have to manually enable it or update the Bluetooth driver for Windows 7.
💡 Remember: Dell laptops often come with a dedicated Bluetooth driver, so make sure yours is up to date to avoid Bluetooth connectivity issues Windows 7.
Turning on Bluetooth in Windows 7 Toshiba Laptop
Toshiba laptops might have a slightly different approach due to their unique hardware configurations:
- Look for a physical Bluetooth switch on your laptop’s body. Some models have it for easy access.
- If there’s no physical switch, press the Fn + F8 keys to toggle the wireless settings, including Bluetooth.
- Again, navigate through Control Panel > Hardware and Sound > Bluetooth Devices to check if Bluetooth is active.
- If you’re facing issues, updating the Bluetooth driver for Windows 7 or checking the Bluetooth support service might help.
🛠️ Troubleshooting Tip: If you’re still having trouble, it might be worth checking if the Windows 7 Bluetooth service is running. You can do this by typing services.msc in the Start menu search and looking for Bluetooth Support Service.
FAQ: Bluetooth on Windows 7
Why can’t I find Bluetooth on Windows 7?
Sometimes, we might have trouble finding the Bluetooth feature on our Windows 7 computers. This could be due to several reasons like the Bluetooth driver for Windows 7 not being installed, the Bluetooth service not running, or the Bluetooth adapter not being recognized. Here’s what we can do:
- Check the Device Manager: Go to the Start menu, type “Device Manager,” and look for Bluetooth devices. If you don’t see any, you might need to install or update the Bluetooth driver.
- Start the Bluetooth Service: Type “services.msc” in the Start menu, find “Bluetooth Support Service,” and make sure it’s set to Automatic and running.
- Hardware Check: Ensure your computer has a Bluetooth adapter. Some older models might not have one.
How to install Bluetooth on Windows 7?
Installing Bluetooth on Windows 7 is straightforward. If your computer doesn’t automatically recognize Bluetooth devices, you might need to manually install the Bluetooth driver. Here’s a simple guide:
- Visit the manufacturer’s website of your computer or Bluetooth adapter.
- Look for the Bluetooth driver for Windows 7, download it, and run the installer.
- Follow the on-screen instructions to complete the installation.
- Restart your computer to ensure the changes take effect.
How to turn on Bluetooth on Windows 7 if there is no button?
If your Windows 7 device doesn’t have a physical Bluetooth button, don’t worry! You can still enable Bluetooth through the Control Panel:
- Click on the Start menu and open the Control Panel.
- Select “Hardware and Sound” and then “Devices and Printers.”
- Look for the “Add a device” option and click on it to start searching for Bluetooth devices.
- Make sure your Bluetooth device is in pairing mode to be discovered and connected.
How do I enable allow a device to connect Bluetooth Windows 7?
Allowing a device to connect via Bluetooth on Windows 7 is a breeze once you’ve got Bluetooth activated. Here’s how we do it:
- Go to the Control Panel and select “Hardware and Sound.”
- Click on “Devices and Printers” and then on “Bluetooth Devices.”
- Find the “Add a device” button and click it. Your computer will start searching for devices.
- Ensure the device you want to connect is in pairing mode. Once it appears on the list, select it and follow the prompts to complete the pairing.